どうも、Chromebookが仕事やプライベートでも活躍してくれて大助かりのWEB五郎さんです。
- Chromebookのショートカットキーについて
- Chromebookでショートカットキーに困ったらとりあえず「ctrl+alt+?」を押してみよう
- Chromebookにもファンクションキーがあるんだよ!
- Chromebookのロック関係ショートカットキー
- Chromebookでよく使うオススメのショートカットキー
- Chromebookのブラウザ位置を操作するショートカット
- Chromebookにおけるスクリーンショット、画面キャプチャーのショートカットキー
- 知らないといざという時に困るChromebookのCaps LockのONとOFF(Capital Lockの有効無効)
- Chromebookの処理確認にはタスクマネージャー
- ディスプレイ解像度を変更するショートカットキー
- Chromebookの画面を立てて使う?横に使う?逆さまに使う?
- ブラウザとテキスト編集のショートカットキー
- Chromebookにおけるキーボードのショートカット
Chromebookのショートカットキーについて

グーグルクロームオーエス。シンプルで良い感じなパソコン。
今回はWEB五郎さんが愛用しているChromebookにおける知っていて損はないキーボードでのショートカットをお伝えします。
Chromebookでショートカットキーに困ったらとりあえず「ctrl+alt+?」を押してみよう
ctrl+alt+?を押すことによってズバッとスクリーンキーボードが浮かび上がり、ショートカットキーの一覧を見ることができますが…今回はその中からピックアップ。
Chromebookにもファンクションキーがあるんだよ!

Chromebookのショートカットキーとファンクションキー
キーボードの上部にあるのはChromebook固有のショートカットキー。それに加えて検索キーを押しながらであれば一列下のキーが横一列、F1-F12までのファンクションキーとして使用できます。
Chromebookのロック関係ショートカットキー

一時退席!Chromebookをロックする
Ctrlキーを押しながら+Shift+L
Chromebookの画面をロック、パスワード入力を求めます。マシンをロックさせたい場合はコレ。
Ctrlキー+ Shiftキー+Qを2回
Chromebookからログアウト。
Chromebookでよく使うオススメのショートカットキー
Altキー+E
ブラウザ(Chrome)のメニューを開きます。
※ブラウザ(Chrome)が開いている場合にのみ
Altキー+ 1~8キー
ChromeOSのシェルフに格納しているアプリを起動させます。左または上から順に1から対応。
Chromebookのブラウザ位置を操作するショートカット
Altキー+[
画面の左端にウィンドウを配置。
Altキー+]
画面の右端にウィンドウを配置。
Chromebookにおけるスクリーンショット、画面キャプチャーのショートカットキー

画面内を囲って選択範囲のみのキャプチャも可能
Ctrlキー+F5(ウィンドウを切り替えるキー)
全画面のスクリーンショットをキャプチャーします。保存先はFileの保存先に設定されているフォルダへ保存されます。
Ctrlキー+ Shiftキー+F5(ウィンドウを切り替えるキー)
画面内の一部を範囲選択し、スクリーンショットを撮ります。マウスカーソルの操作で保存する画面の部分を選択します。保存先は前述の全画面キャプチャと同じ
※十字カーソルが小さくて見失うこともしばしばw
知らないといざという時に困るChromebookのCaps LockのONとOFF(Capital Lockの有効無効)
Altキー+検索キー
ChromeOSにおける、Caps Lockのオンオフ。押し違えて有効にしてしまった際に慌てた懐かしい思い出が蘇ります。
Chromebookの処理確認にはタスクマネージャー
Shift+Esc
タスクマネージャを起動します。気になるプロセスの終了も可能。
ディスプレイ解像度を変更するショートカットキー

設定を開かなくても解像度のアップ!
Ctrlキー+Shiftキーと+キー
画面サイズを拡大。
Ctrlキー+ Shiftキーと-キー
画面サイズを縮小。

設定を開かずとも解像度のダウン!
Ctrl + Shiftと)キー
画面サイズをデフォルト設定に戻します。
Chromebookの画面を立てて使う?横に使う?逆さまに使う?

モニターを縦に!!Chromebook本体を横に、画面を縦に使わなきゃいけないときも…あるか?
Ctrlキー+ Shiftキー+F3
一回の操作で画面を90度回転。繰り返すことによってクルクル回転します。
Ctrlキー+ F4
外部ディスプレイを繋げている場合にミラーリング機能を開始。
ブラウザとテキスト編集のショートカットキー

Chromebookは一般的なショートカットキーが使えるので大して困らない
Chromebookは他のOSやブラウザと同じように一般的なショートカットキーを使用することができます。例えば…
Ctrlキー+ 1
Chromeブラウザで開いている一番先頭のタブを選択する。
Ctrl + 2
Chromeブラウザで開いている2番目のタブを選択する。
Ctrlキー+ T
Chromeブラウザで新しいタブを開く。
Ctrlキー+ W
Chromeブラウザで現在開いているタブを閉じる。
Ctrlキー+ L
アドレスバーへ移動。すぐに検索したいとき、アドレスバーへ移動したいときに使います。
基本のき!よく使うショートカットキー
Ctrl + Zキー
一つ前の操作に戻る。
Ctrlキー+ Backspaceキー
単語で区切った削除。
Ctrl + Xキー
選択したコンテンツの切り取ってクリップボードへ(あるいはコンテンツの削除)。
Ctrl + Cキー
選択したコンテンツをクリップボードへコピー。
Ctrl +Vキー
クリップボードから貼り付ける。
Chromebookにおけるキーボードのショートカット
困ったらキーボードで「ctrl+alt+?」の操作からショートカットキーを表示することもできますし、下記Googleさんのヘルプページにも表で記載されています。

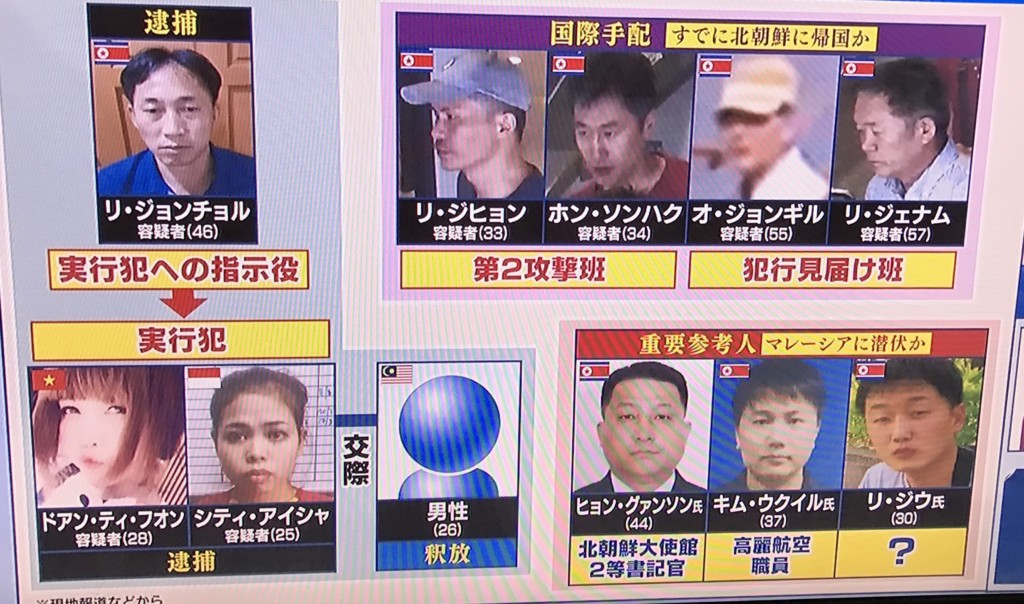

コメント